If you work online or own a small business, you will find that checking your emails is probably one of the most time-consuming activities in your days’ work. But it doesn’t have to be this way, there are many things your can do with your emails to save you loads of time and make it a much easier task to respond to urgent emails and not waste time sorting through dozens of new emails every day!
1 – Use The Mighty Gmail
First, I would strongly recommend you to migrate all you emails to Gmail. Without a doubt, this is the best email provider there is around. I have had issues with other providers and after losing a job offer, I decided to ditch hotmail for good and I have not looked back since!
Once you have created or opened your Gmail account, you will want to communicate your new email address to all your contacts and regroup all your email addresses under Gmail.
If you own other email addresses from providers such as Hotmail or Yahoo, etc, you will need to go to your account and create an automatic redirect to your Gmail account of all the incoming emails.
If like me, you are the owner of many websites with a couple of email addresses each, you don’t want to waste time opening each email account every day to see if you have a new mail. So, as soon as you create a new email address, have it redirected to your Gmail address. If you have already created your business email address, log in to your web hosting account and install a redirect of all your existing email addresses to Gmail.
2 – Import’em All
This is actually an option that you will find in your Gmail account settings, under “Accounts and Imports”.
(Tip – Check out that the folders in your original email account are correct as they will get transferred as well.)
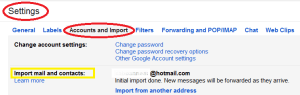
3 – Filter And Label
Once you have created redirect and imported all your emails to Gmail, you will need to tidy up your inbox.
First, create filters for the incoming emails and place give them a specific label (for example, filter all the mails coming from the redirect of yourname@website 1.com and place them in a folder called inbox website1)
To do this, open any email sent to yourname@website1.com and then click on “more”, select “Filter emails like this”, just follow the steps and you’ll be able to filter your past and future emails and create new labels.
(Tip – Make sure to tick the option “Also apply filter to X matching conversations”.)
4 – Set Up The “Respond From”
Another great functionality of Gmail is that you can respond to an email sent to your website email address and respond with the correct email address without even leaving Gmail.
Go to Settings, and Accounts and Imports, there you’ll see the option “send mail as”.
(Tip – You can choose to reply from the same address to which the message was sent or from the default Gmail address)
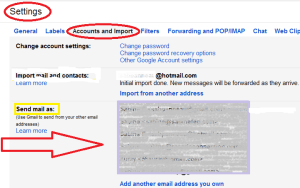
5 – Boomerang Your Mails
Want to go back to an email in a couple of days but don’t want to forget about it? Boomerang it!
Want to get a reminder if someone does not get back to you in 2 days time? Boomerang it!
In brief, Boomerang for Gmail is a great tool that lets you take control of when you send and receive email messages. Check it out as there are many features including making sure that mails do not slip out or get a reminder for people who didn’t respond to your emails after a certain date or time.
6 – Declutter Your Newsletter Subscriptions
Signing up to newsletters is a great way to keep informed of what is happening online or in your community. However, after signing up to a dozen of newsletters, they will fill up your inbox in no time. So I always advice to create a separate Gmail email address just for newsletter sign ups! Then apply steps 1 and 3 to your incoming mail (redirect to the main Gmail account, filter that specific email address and label it something like “Newsletters”) so that you know exactly where to go if you want to catch up on your subscriptions.
7 – Archive’em
A great feature of Gmail is to be able to archive an email and remove it from your inbox. You don’t need to apply a specific label or anything, just by clicking Archive, it will be kept on your account but will not appear anymore in your inbox and best of all, it will still appear in relevant search.
7.5 – Now that it’s clean, make it beautiful!
Gmail has its own email signature but this is not the best-looking one so I would highly recommend to use WiseStamps (there is a free and a paid version available)
You can add your social media links, your latest tweets or blog posts, a logo and of course text.
Here for example my current signature:
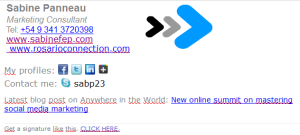
—–
By using these tips, I am able to manage (and by manage I mean receive, write, archive or delete emails) for SIX different email addresses just by checking ONE Gmail account.
—————————————————————————–
 Sabine Panneau
Sabine PanneauSkype: sabp23
Email: sabine@sabinefep.com
Work with Me – Marketing Team
Tired Of Waiting For The Right Job Opportunity Abroad? I’ll show you how to make the most of your time overseas and create your own dream job anywhere in the world using an easy to follow routine that requires your own blog, the willingness to turn your passion into a business and a location independent attitude!
Click here to learn more!


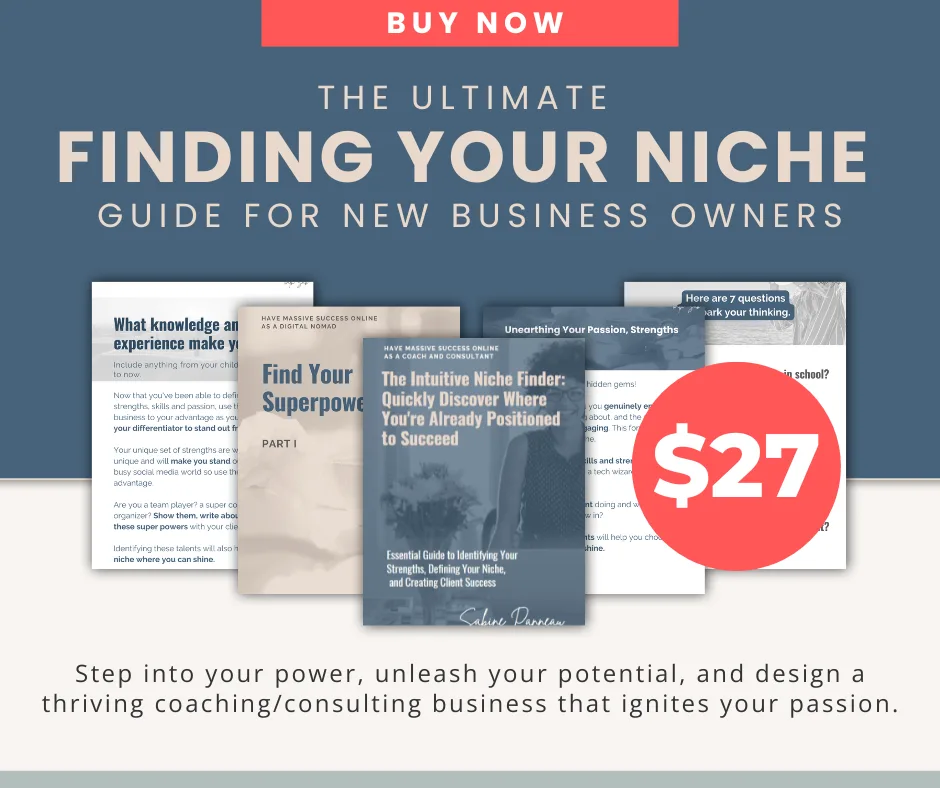
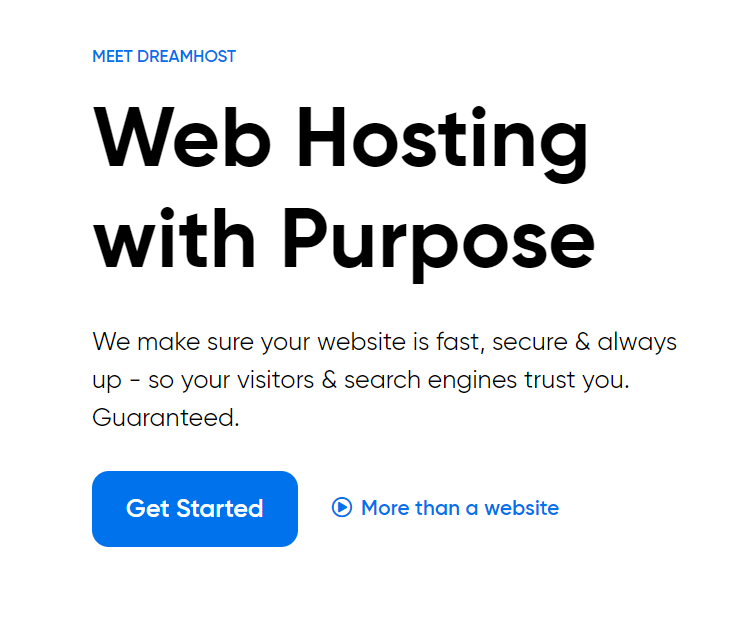
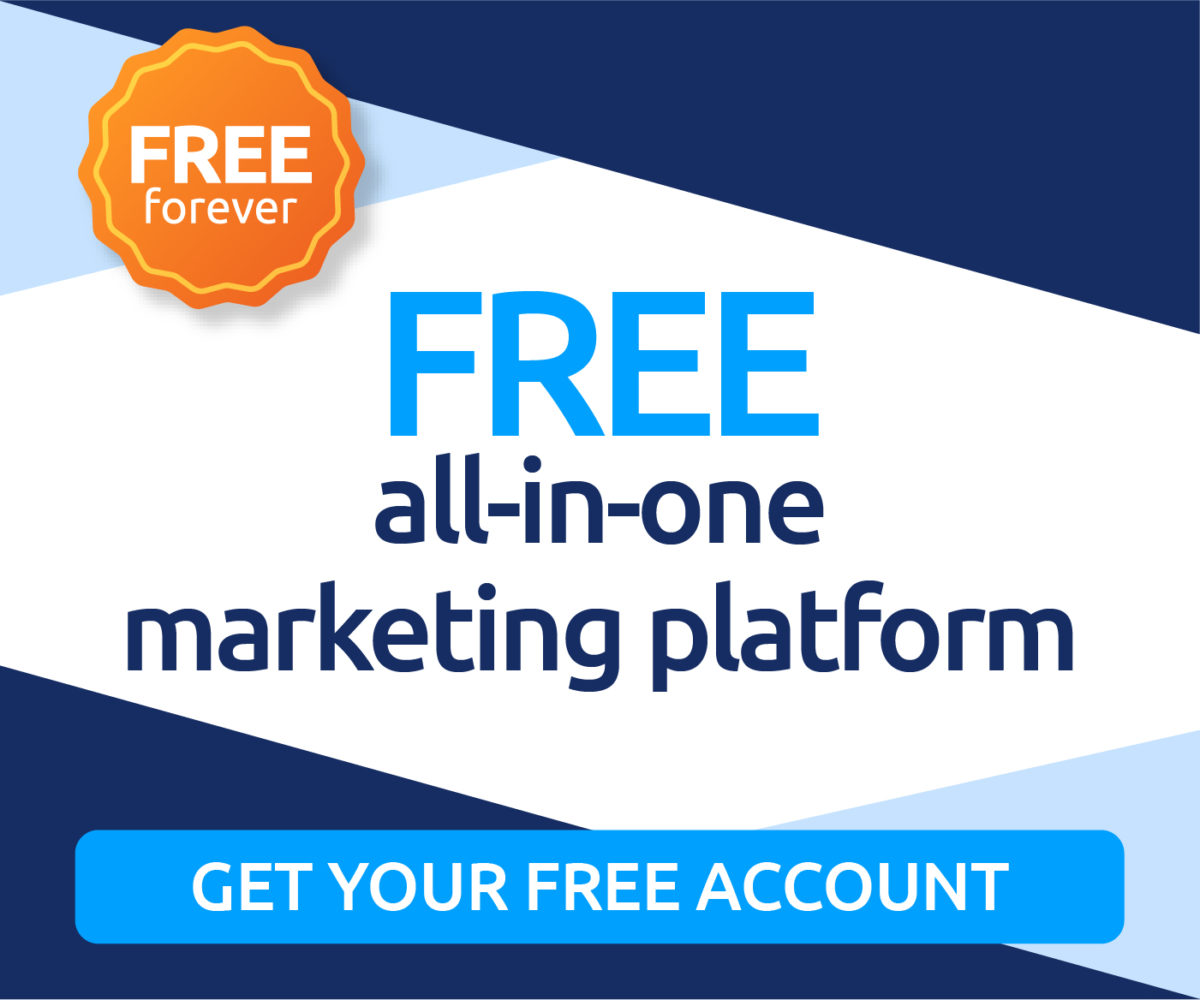

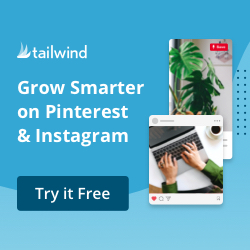
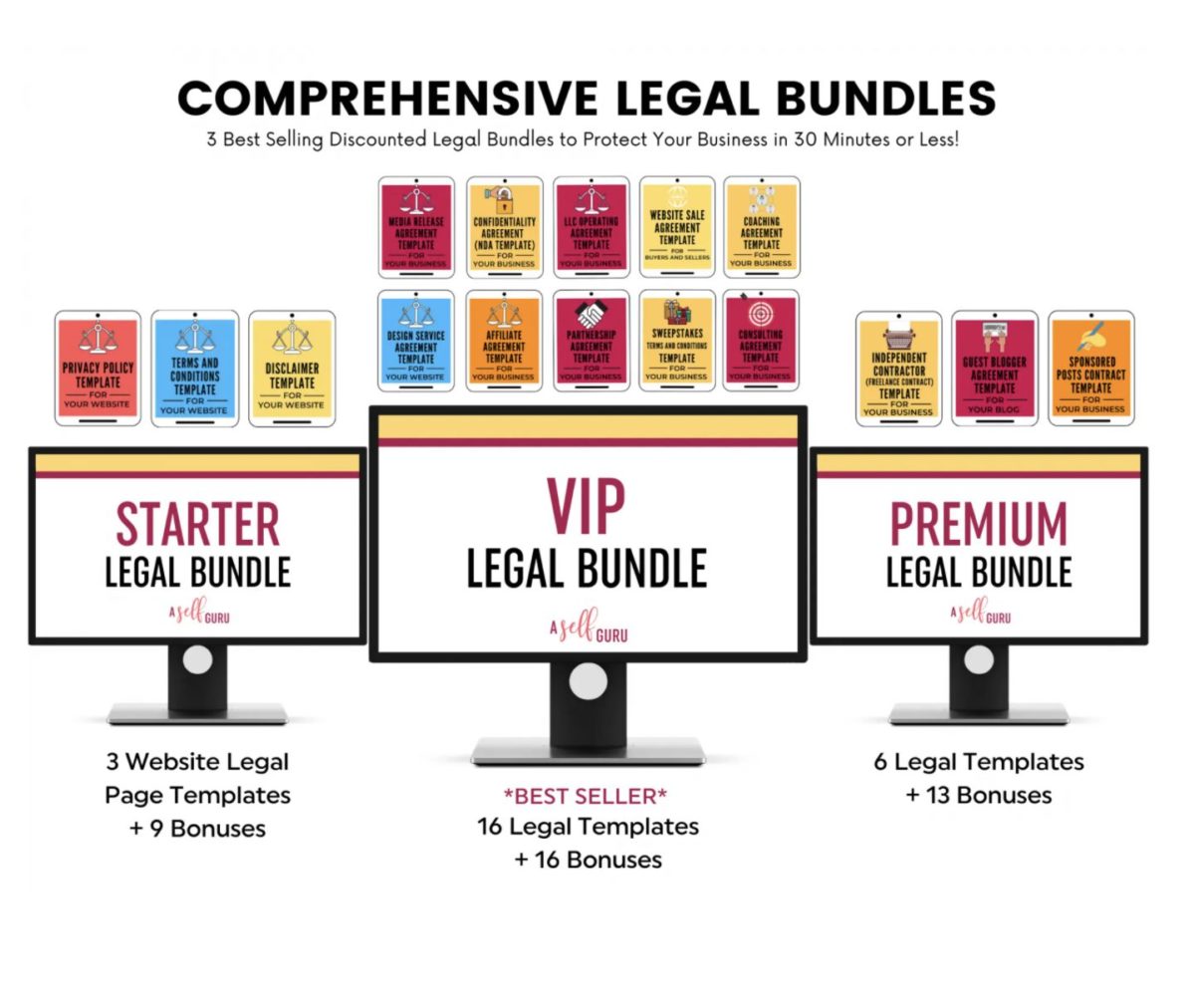


Awesome Awesome Awesome Post! So timely for me. Can’t wait to go through this post and implement some of these strategies being a new gmail user. I have just set up redirect on my main email address, so looking forward to getting organised. Thanks so much for sharing!
Thanks Donna! Good to hear that you have found my tips useful. You’ll see, after a couple of days you’ll wonder how you were doing before…Great to connect with you here and on G+!